Beim Start des Viewers erscheint die Oberfläche zunächst leer.
Über das Menü “Fenster → Suche” kann das Suchfenster geöffnet werden, über das Daten im angebundenen Archivsystem in den ECMind TaxViewer geladen werden.
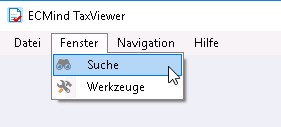
In der sich öffnenden Suchmaske kann nun über verschiedene Kriterien nach natürlichen Personen im Archivsystem gesucht werden.
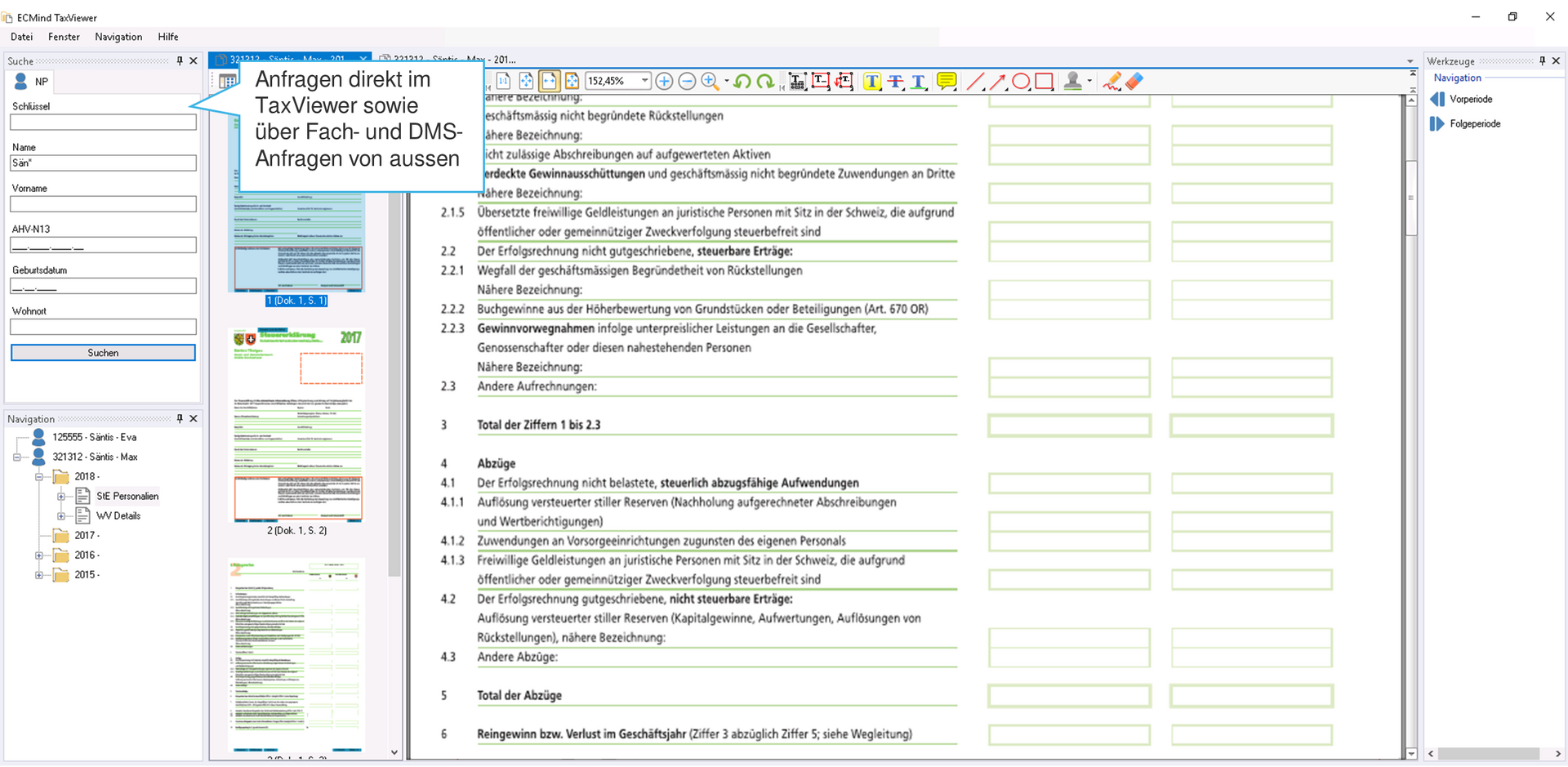
Als Suchkriterien stehen Ihnen hier folgende Felder zur Verfügung:
Es ist möglich über * als Wildcard auch Ergebnisse zu erhalten, wenn ein Feld nicht vollständig ausgefüllt wurde. Im Screenshot oben wurde dies im Feld Name gemacht.
Nach Klick auf Suchen öffnet sich unterhalb des Suchfensters das Fenster Navigation, in dem die Suchergebnisse angezeigt werden.
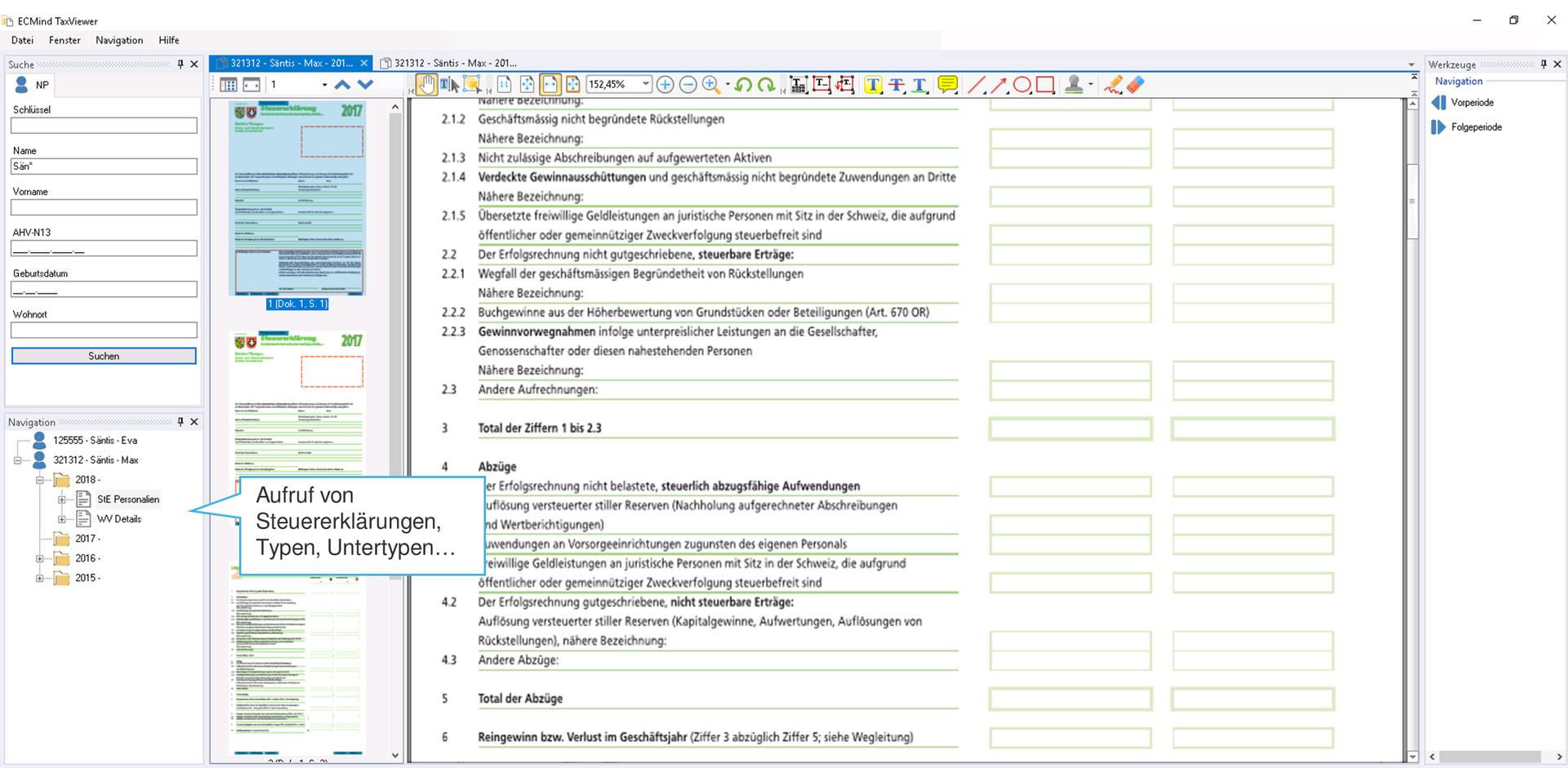
Im Suchfenster werden alle Natürlichen Personen, auf die die Suchkriterien zutreffen angezeigt. Sind zu einer Person weitere Daten vorhanden, so befindet sich links neben ihrem Namen ein kleines Plus-Zeichen, über das die darunter enthaltene Struktur ausgeklappt werden kann. So können Benutzer durch die verschiedenen Steuerperioden und die darin enthaltenen Dokumente navigieren.
Sobald ein Dokument in der Navigation doppelt angeklickt wird öffnet sich das Anzeigefenster des Viewers, in dem das PDF angezeigt, bearbeitet und kommentiert werden kann.
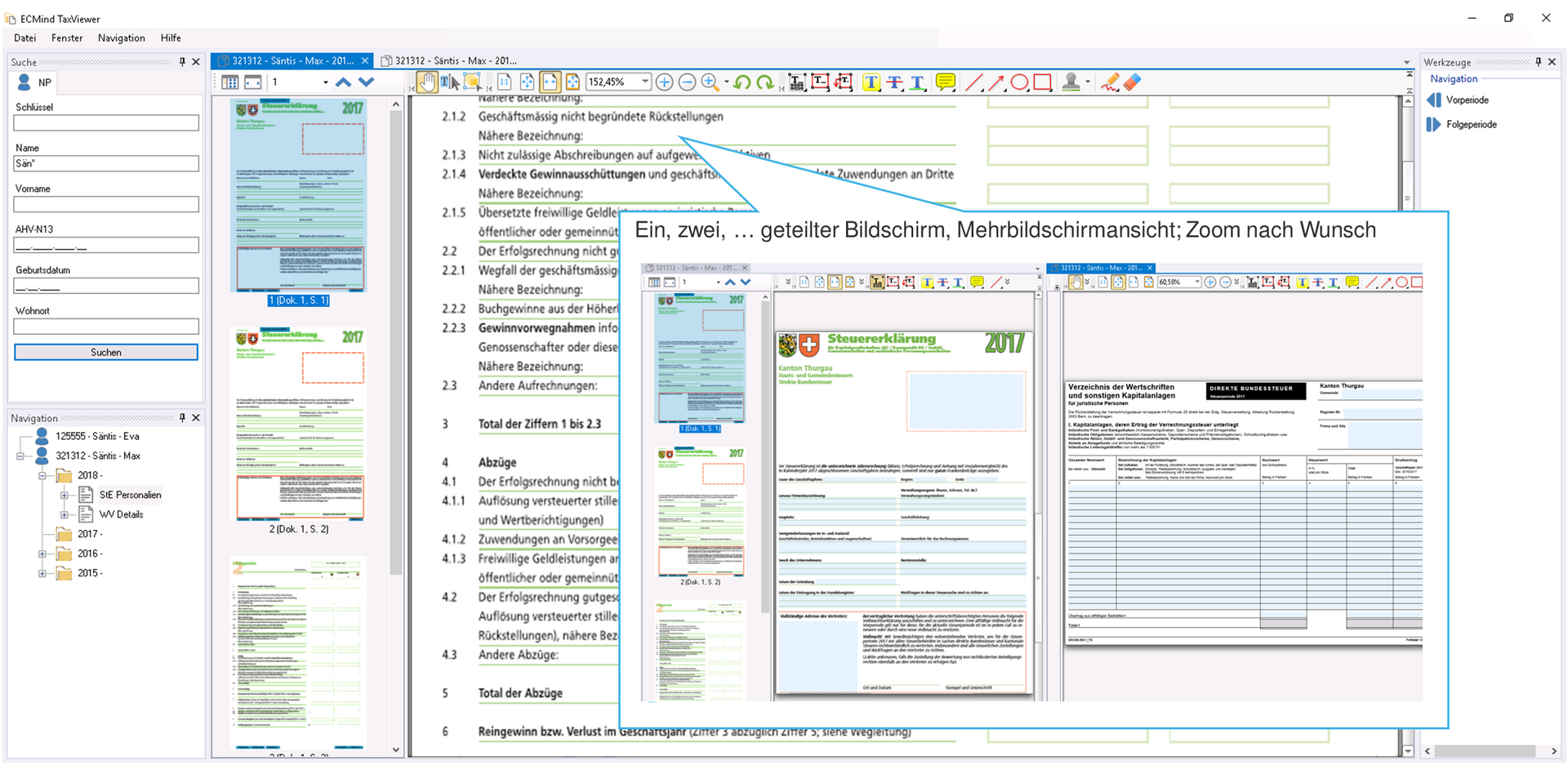
Die Anzeige besteht einerseits aus dem Hauptfenster in dem das PDF angezeigt wird und das oberhalb des Dokuments selbst eine Werkzeug-Leiste mit verschiedenen PDF-Annotations-Werkzeugen enthalt. Andererseits kann im linken Fensterteil das gesamte Dokument in der Übersicht betrachtet werden und so die gewünschte Seite schneller identifiziert werden.
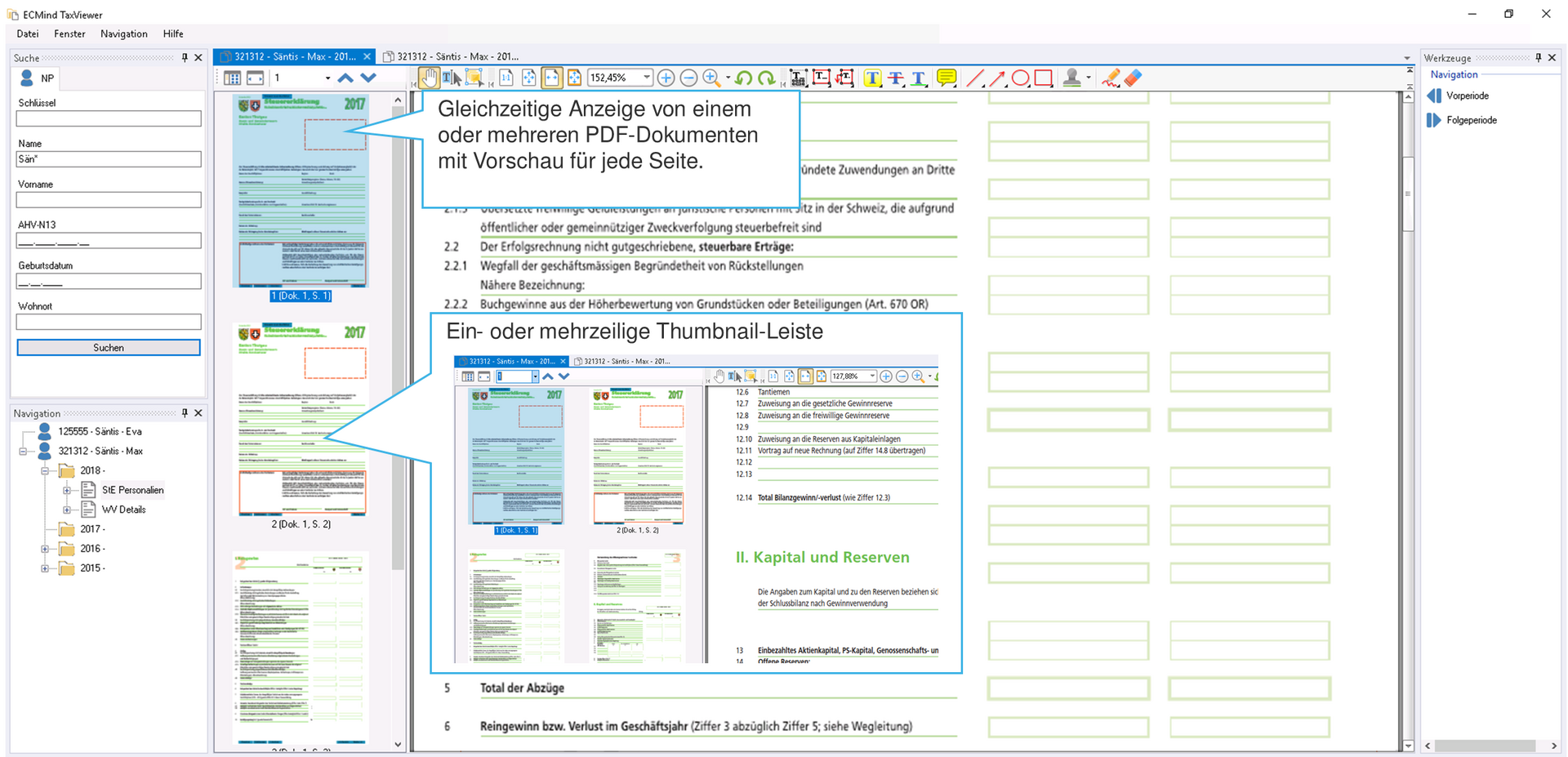
Die Funktionen zum Editieren der PDFs können an individuelle Wünsche angepasst werden.
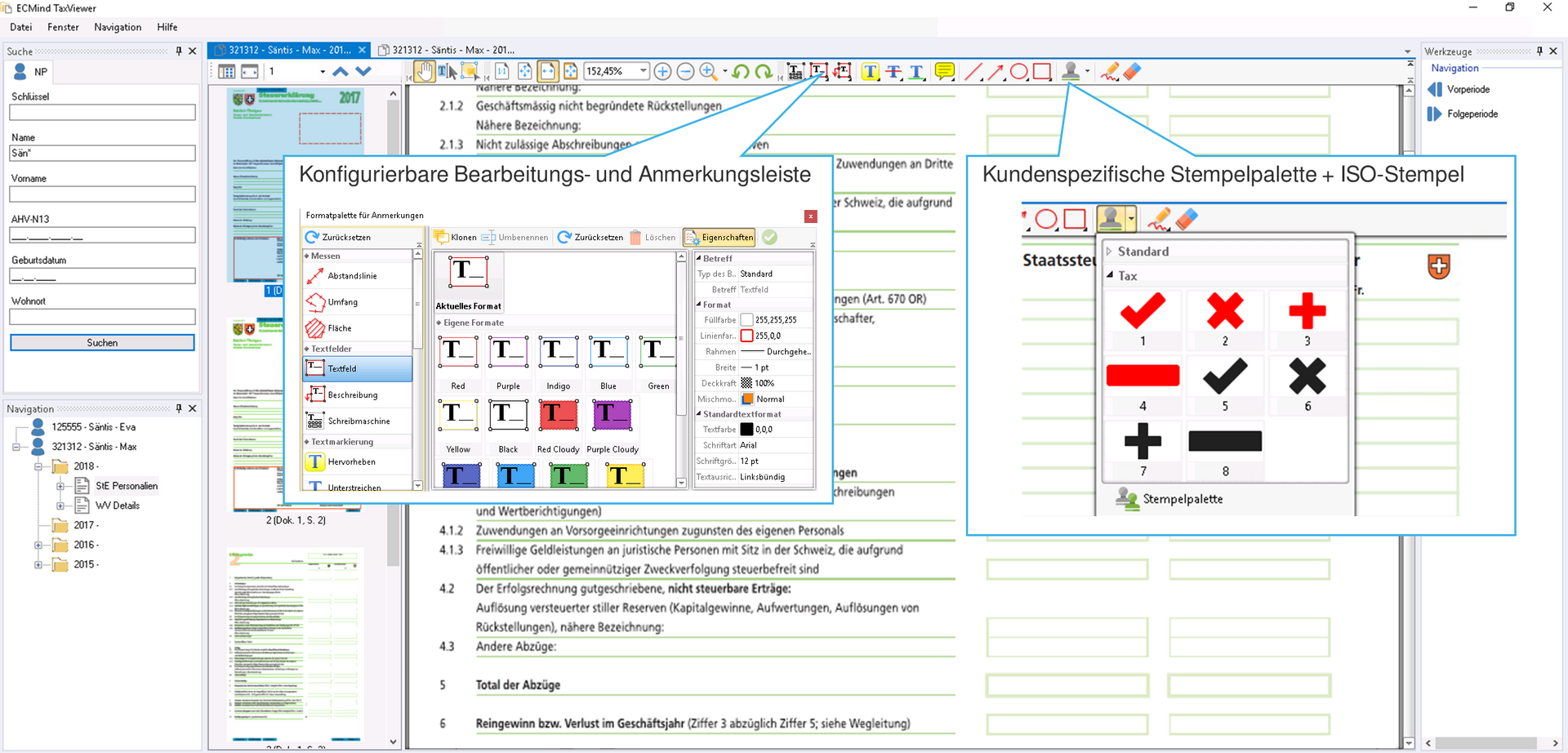
Es stehen folgende Default-Funktionen zur Verfügung:
| Hand | Mit der Hand können bereits im PDF eingefügte Elemente gegriffen werden und anschliessend verschoben, editiert oder entfernt werden. |
|---|---|
| Textauswahl | Text zum kopieren kann hier ausgewählt werden |
| Anmerkungen bearbeiten | Mehrere Anmerkungen können hiermit ausgewählt werden um dann gleichzeitig editiert zu werden. |
| An Seitengrösse anpassen | Die Grösse des angezeigten Dokuments wird so angepasst, dass eine komplette Seite im Anzeigebereich sichtbar ist |
| An Breite anpassen | Die Ansicht wird an die Breite der Seite angepasst, so dass die Breite des Dokuments die vollständige zur Verfügung stehende Fläche ausfüllt. |
| An Höhe anpassen | Die Ansicht wird an die Breite der Seite angepasst, so dass die Höhe des Dokuments die vollständige zur Verfügung stehende Fläche ausfüllt. |
| Vergrösserung | In diesem Eingabefeld kann angegeben werden, auf wie viel Prozent der Originalgrösse das Dokument vergrössert oder verkleinert werden soll. Die Grösse kann auch schrittweise über die `+` und `-`Buttons angepasst werden. |
| Vertikal teilen | Die Anzeigefläche wird vertikal geteilt, so dass zwei dokumente parallel betrachtet werden können. |
| Horizontal teilen | Die Anzeigefläche wird horizontal geteilt, so dass zwei dokumente parallel betrachtet werden können. |
| Teiler entfernen | Entfernt den Teiler zwischen zwei Fenstern. |
| Vollbild-Modus | Zeigt das aktuell ausgewählte Dokument im Vollbildmodus an |
| Vollbild-Modus verlassen | Verlässt den Vollbild-Modus |
| Gegen Uhrzeigersinn | Die Ansicht wird gegen den Uhrzeigersinn gedreht. Anmerkung: Die Funktion dreht die Seiten nur vorrübergehend und wird nicht gespeichert |
| Im Uhrzeigersinn | Die Ansicht wird im Uhrzeigersinn gedreht. Anmerkung: Die Funktion dreht die Seiten nur vorrübergehend und wird nicht gespeichert |
| Schreibmaschine | Text direkt in das Dokument schreiben. |
| Textfeld | Text innerhalb eines Textfelds in das Dokument einfügen. |
| Beschreibung | Ein Textfeld mit einem Pfeil, der auf einen Punkt im PDF zeigen kann, wird in das Dokument eingefügt. |
| Hervorheben | Ausgewählten Text oder Objekte im PDF hervorheben, ähnlich wie mit einem Textmarker. |
| Durchstreichen | Ausgewählten Text im PDF durchstreichen. |
| Unterstreichen | Ausgewählten Text im PDF unterstreichen. |
| Kommentar | Kommentare ins PDF einfügen. |
| Linie | Zeichnet gerade Linien ins Dokument |
| Pfeil | Einen geraden Pfeil ins Dokument zeichnen |
| Oval | Eine ovale Form ins Dokument zeichnen. Dies kann benutzt werden um Stellen im Dokument einzukreisen. |
| Rechteck | Eine rechteckige Form ins Dokument zeichnen. Dies kann benutzt werden um Stellen im Dokument einzurahmen. |
| Stempel | über den kleinen Pfeil neben dem Stempelsymbol können verschiedene Stempel, wie beispielsweise ein Haken oder ein Plus ausgewählt werden. |
| Stift | Mit dem Stift können beliebige Formen gezeichnet werden. |
| Radiergummi | Mit dem Radiergummi können zuvor gezeichnete Linien freihändig gelöscht werden. |
Falls mehrere Dokumente geöffnet werden, erhält jedes einen eigenen Reiter.
Änderungen am PDF werden automatisch gespeichert.
Zusätzlich zu den bereits beschriebenen Funktionen, können weitere, vom Kunden gewünschte, Werkzeuge in den ECMind TaxViewer implementiert werden. Diese werden dann innerhalb der Werkzeuge-Seitenleiste eingebunden und können von dort aus aufgerufen werden. Jede Gruppe innerhalb der Werkzeuge erhält auch einen eigenen Eintrag in der Menüleiste.
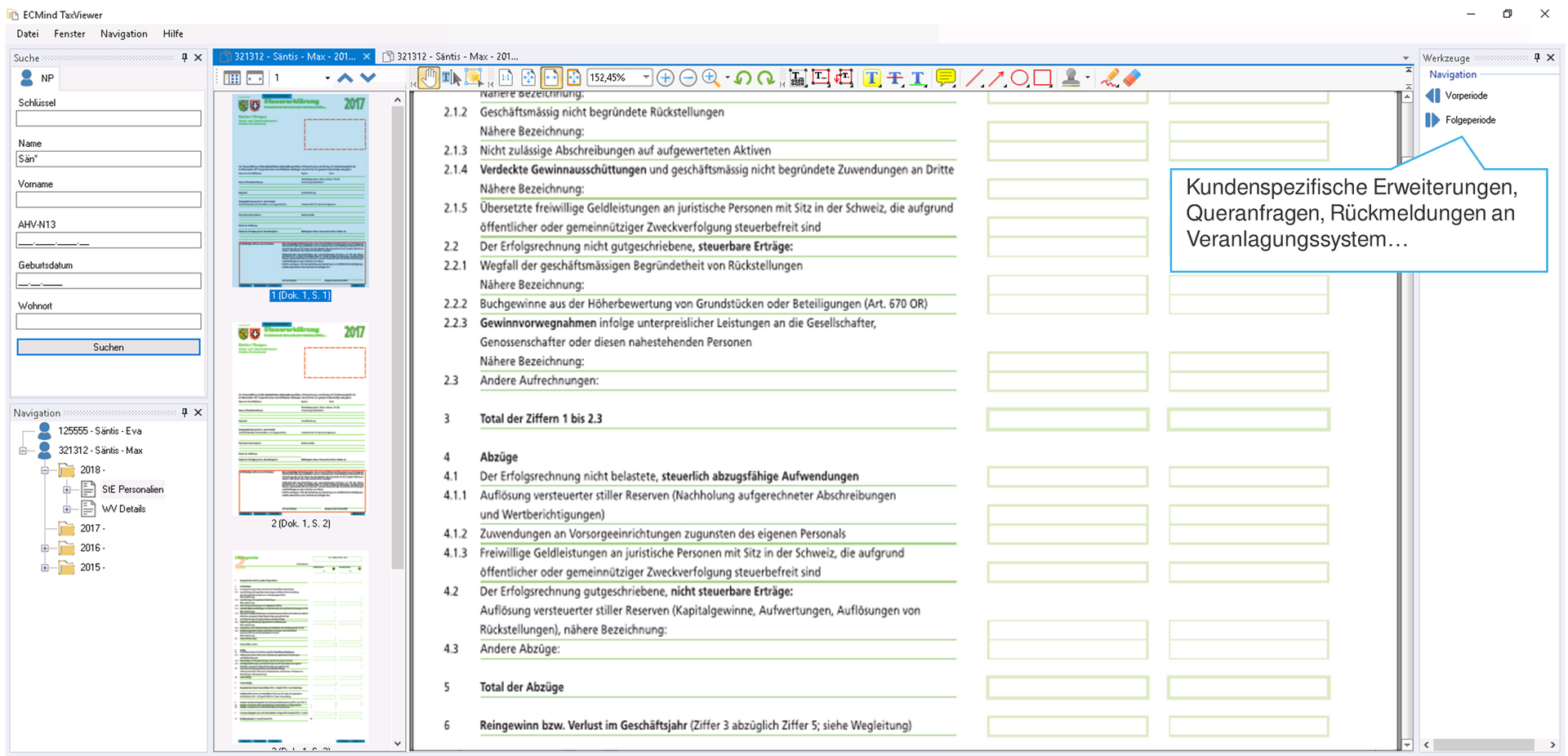
Die vorinstallierten Werkzeuge sind hier beschrieben:
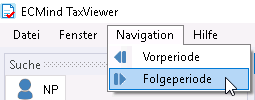
Über den Menüpunkt Navigation kann bequem zur vorhergehenden und nachfolgenden Steuerperiode gesprungen werden. Es öffnet sich automatisch das entsprechende Dokument aus dem vorhergehenden Steuerjahr.
Insbesondere in Dokumenten die aus langen Listen mit vielen Einträgen bestehen, kann das Bearbeiten des Dokuments schnell mühsam und unübersichtlich werden. Mit dem neuen Lineal im ECMind TaxViewer wird die Arbeit mit solchen Dokumenten leichter.
Das Lineal wird über den neuen Menüpunkt Hilfsmittel aus der Menüleiste aufgerufen.
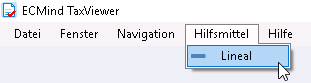
Wie ein beweglicher Textmarker-Streifen kann das Lineal über die aktuell zu bearbeitende Textzeile gelegt werden. In den folgenden Screenshots ist das Lineal in gelb dargestellt.
Das Lineal kann zum verschieben einfach an einer beliebigen Stelle gegriffen und verschoben werden:

Ist die Zeile breiter, als das Lineal kann es über die beiden Pfeiltaste am linken Ende auf die passende Grösse erweitert oder verkürzt werden.

Das Lineal wird aus dem TaxViewer heraus gestartet, kann dann aber dann auch auf andere Anwendungen gezogen werden um dort Texte zu hinterlegen.
Wird das Lineal nicht mehr benötigt, kann es über den Button x am rechten Ende des Lineals geschlossen werden.